本記事では、Windows10に「Docker for Windows(Docker Desktop)」をインストールしてDocker環境を構築する手順を解説していきます。
事前準備
Dockerをインストールするにあたり、事前準備として以下のことをしておく必要があります。
- Windows 10 Pro 64bitであること。
- Hyper-vの有効化
- Virtualization Technologyの有効化
インストーラのダウンロード(と、Docker Hubアカウントの作成方法)
公式サイトの下記のリンクへ移動します。
Install Docker Desktop on Windows | Docker Documentation
以下のページが開かれるので、赤枠内の「Download from Docker Hub」をクリックします。
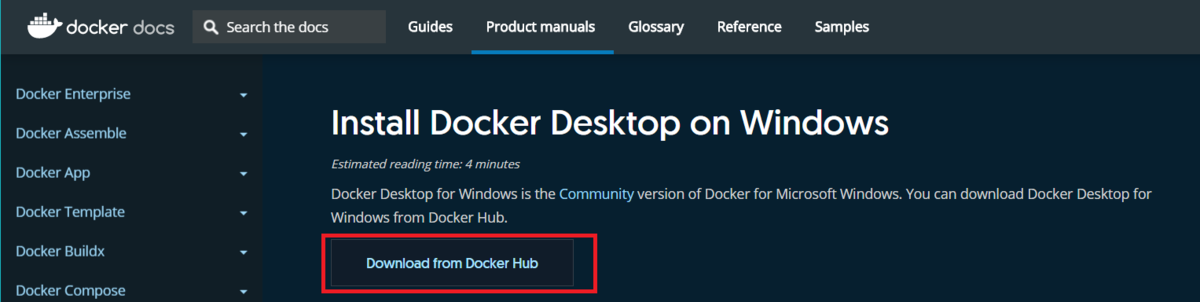
Docker Hubのログイン画面が表示されるので、Docker IDでログインします。
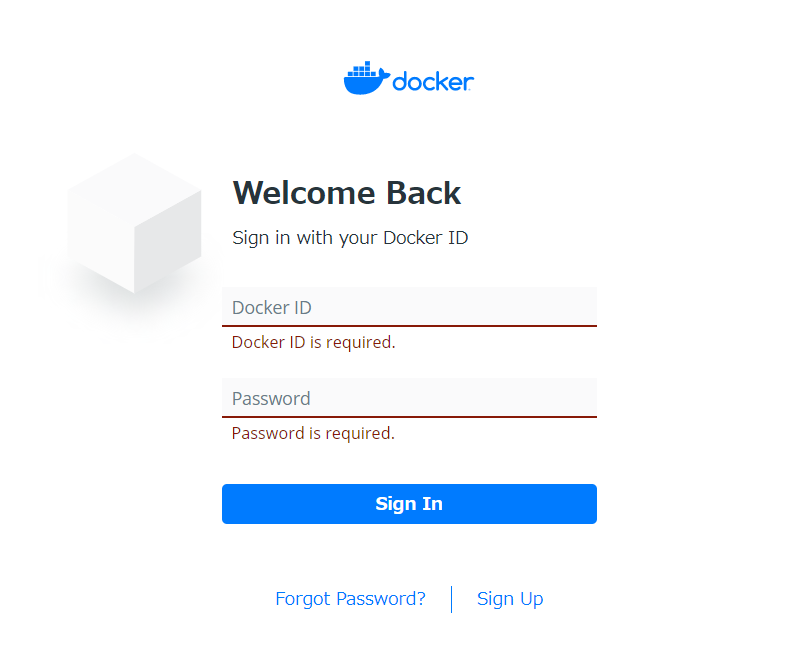
まだアカウントを持っていない場合は、画面内の「Sign Up」をクリックすることで、以下の登録画面に飛ぶことが出来るので
ログインID、パスワード、メールアドレスを入力します。
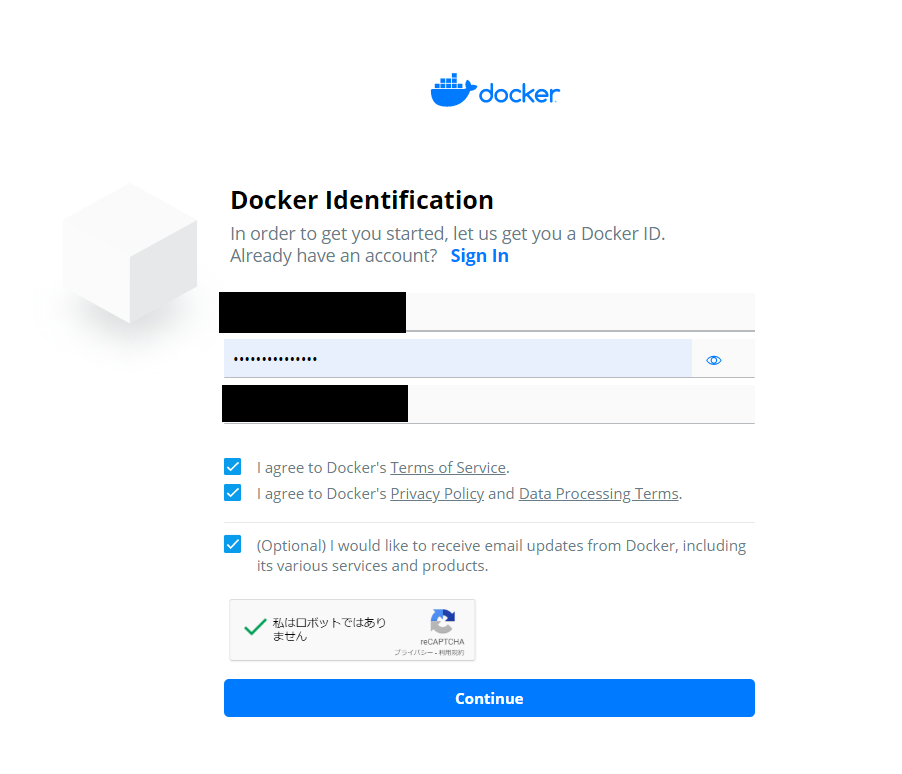
アカウントを作成するとメールが届くので、「Confirm Your Email With Docker」をクリックします。
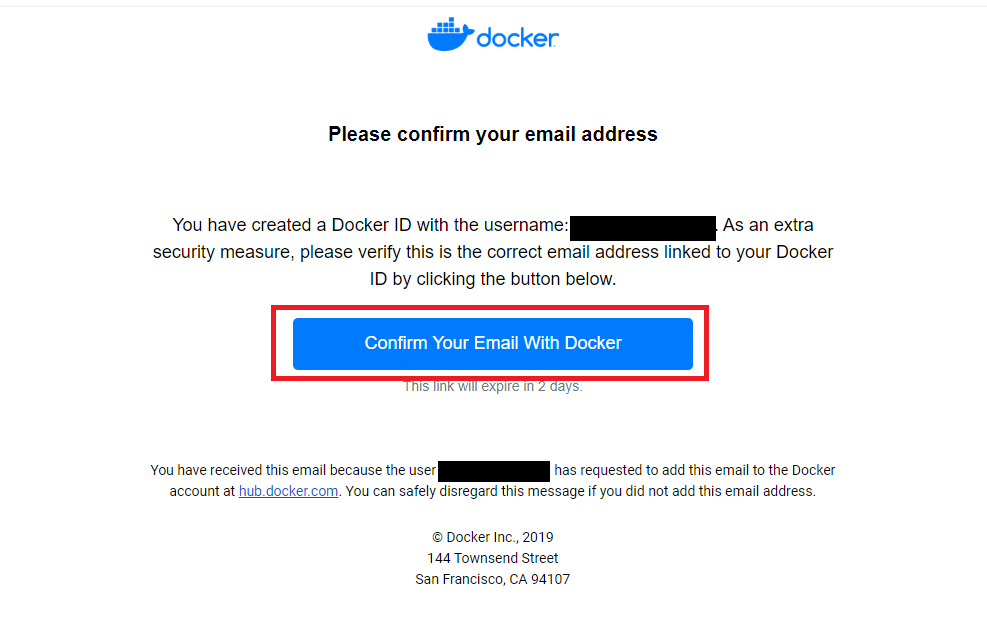
ログインが完了すると、以下の画面が表示されるので「Download Docker Desktop for Windows」をクリックします。
インストーラのダウンロードが始まるので暫し待ちます。
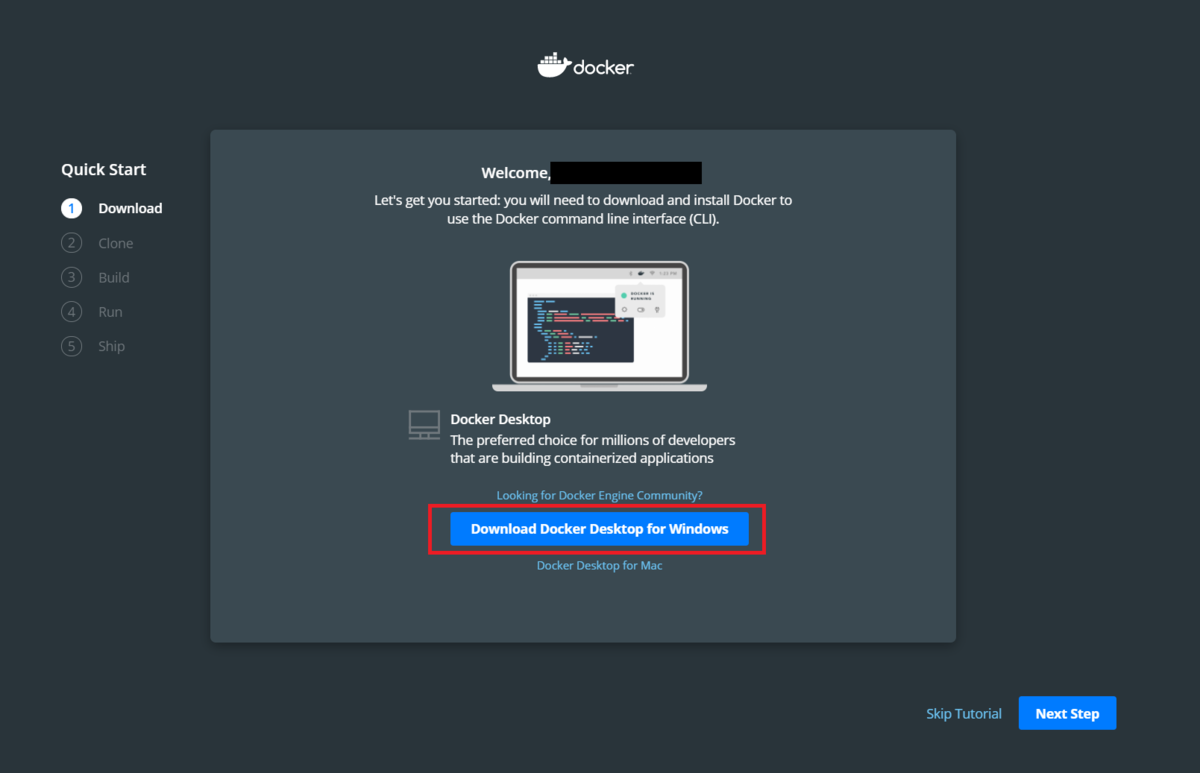
インストール
ダウンロードが完了したら起動します。
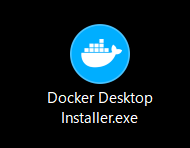
以下の画面が表示されるので、そのまま「Ok」をクリックします。
チェックの付いていないUse Windows containers instead of Linux containers (this can be changed after installation)は、「Linuxコンテナの代わりにWindowsコンテナを使用します(これはインストール後に変更できます)」という意味です。
今回はLinuxコンテナを使用したいので、チェックは付けないでおきます。
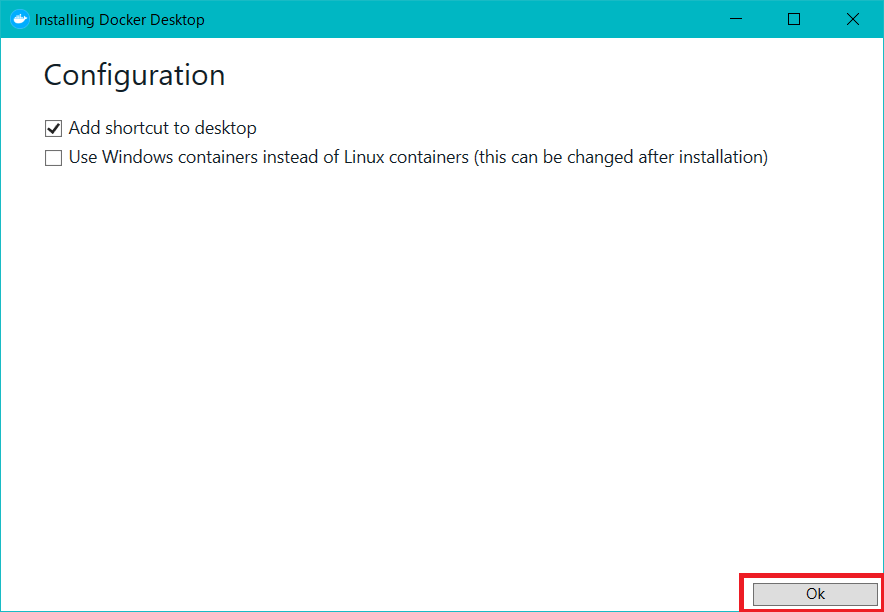
インストールが完了すると、PCをログアウトするように促されます。
「Close and log out」をクリックすると自動的にログアウトされるので、予め他のアプリなどを閉じておくようにしておきましょう。
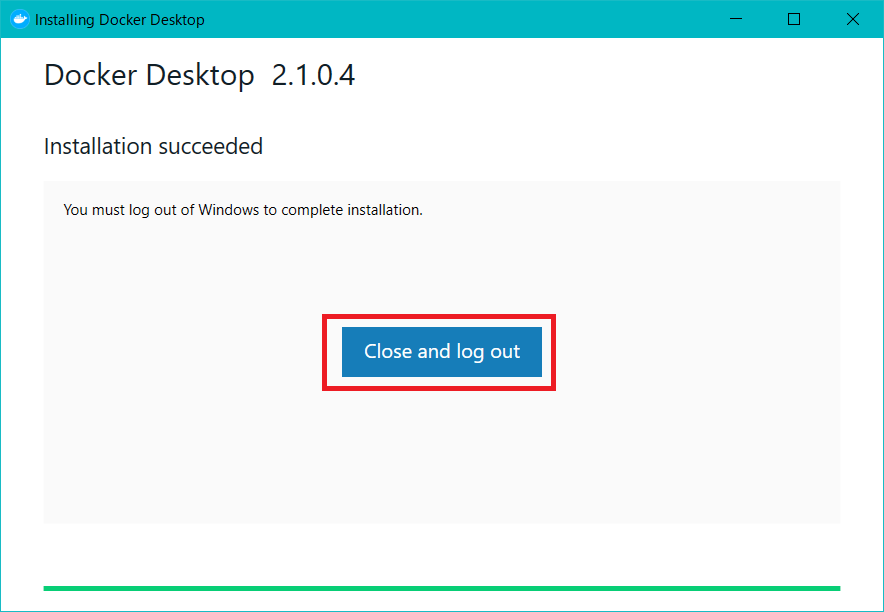
再びログインすると、デスクトップに「Docker Desktop」というショートカットアイコンが作成されているのでこれをクリックします。
これを起動することにより、Dockerが使えるようになります。
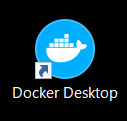
Hyper-Vマネージャを開くと、「DockerDesktopVM」という仮想マシンが起動しているのがわかります。
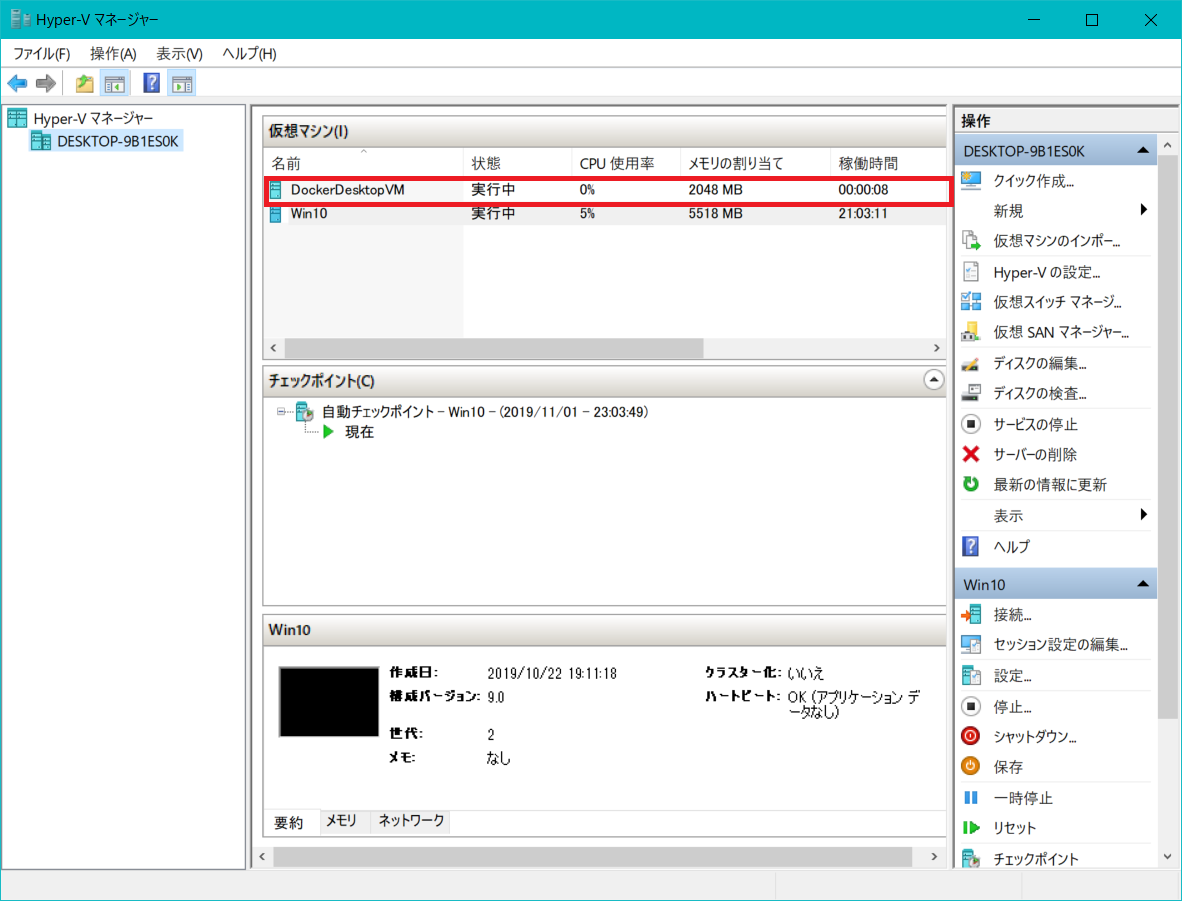
Dockerのバージョンも確認しておきます。
コマンドプロンプトを開いてdocker --versionを実行します。
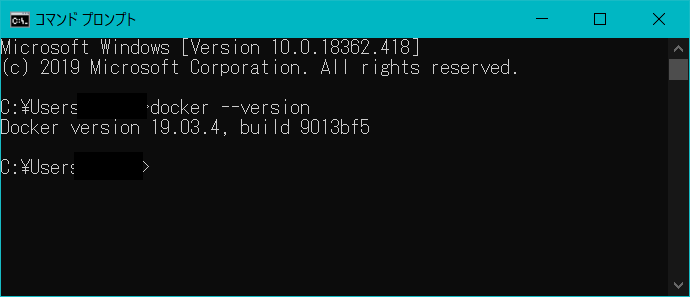
現時点でのバージョンは19.03.4 build 9013bf5でした。
これにてインストール完了です。
お疲れさまでした。
 頭脳一式
頭脳一式 


