GitLabのインストール手順をネットで見ていると、/etc/gitlab/gitlab.rbのexternal_urlを任意に変更してください。って書いてあるのをよく見かけます。
任意に変えてみたけど全然繋がらなくてハマったので解決方法をメモします。
環境
環境は以下のとおりです。
Hyper-V上のCentOSにGitLabをインストールしています。
- Windows 10 Pro 64bit 1903
- Hyper-V
- CentOS7
デフォルトのgitlab.example.comを試す
まずは、デフォルトのホスト名でブラウザに表示できるようにしてみます。
TeraTermでssh接続して以下のコマンドを実行します。
[root@localhost ~]# view /etc/gitlab/gitlab.rb以下のとおり設定されていることを確認します。
external_url 'http://gitlab.example.com'ブラウザのアドレスバーにhttp://gitlab.example.comを張り付けてみます。
上手く繋がらなかった場合は次の設定が必要です。
hostsファイルの編集
C:\Windows\System32\drivers\etcにあるhostsファイルを編集します。
このフォルダ内では直接編集できないので、デスクトップ等にコピーしてからサクラエディタ等で開きます。
hostsファイルを開いたら以下の赤枠のように記述します。
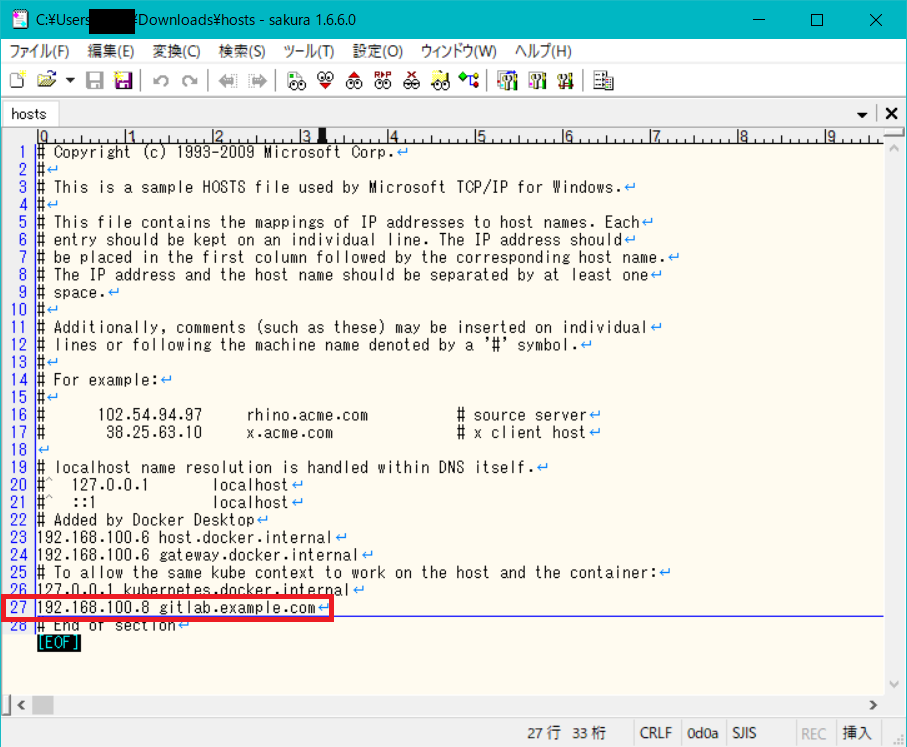
書式はIPアドレス ホスト名の形です。
IPアドレスはTeraTermでssh接続しているときのIPアドレスをそのまま書けばOKです。
Pアドレスが分からない場合は、TeraTerm上でip aを実行したときに表示されるIPアドレスでTeraTermでssh接続してみてログインできればきっとそのIPアドレスが正解です。
hostsファイルを保存したらC:\Windows\System32\drivers\etcに上書きします。
そしたらブラウザのアドレスバーにhttp://gitlab.example.comを張り付けてみます。
以下のとおりGitLabの画面が表示できればOKです!
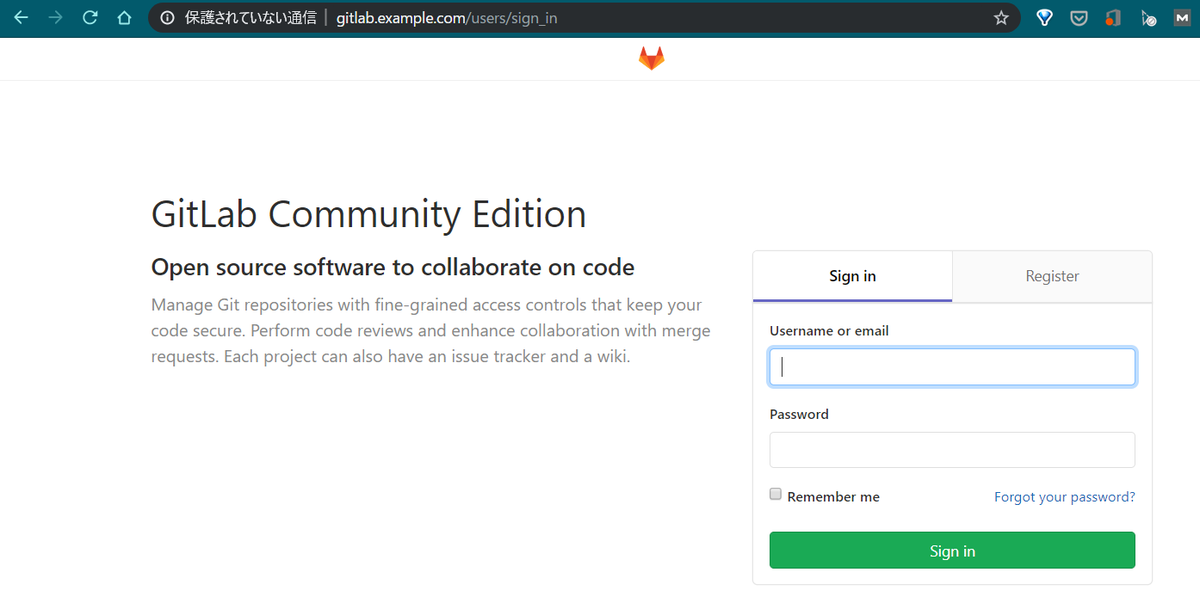
任意のホスト名を試す。
上記までの手順でhttp://gitlab.example.comで繋がるようにはなりましたが、好きなホスト名に変更したい!って場合は次の手順へ進みましょう。
external_urlを任意に変更して保存する
TeraTermでssh接続して以下のコマンドを実行します。
[root@localhost ~]# vi /etc/gitlab/gitlab.rb今回は、gitlab.localに変更してみたいと思います。
以下の赤枠のようにexternal_url 'http://gitlab.local'と変更します。
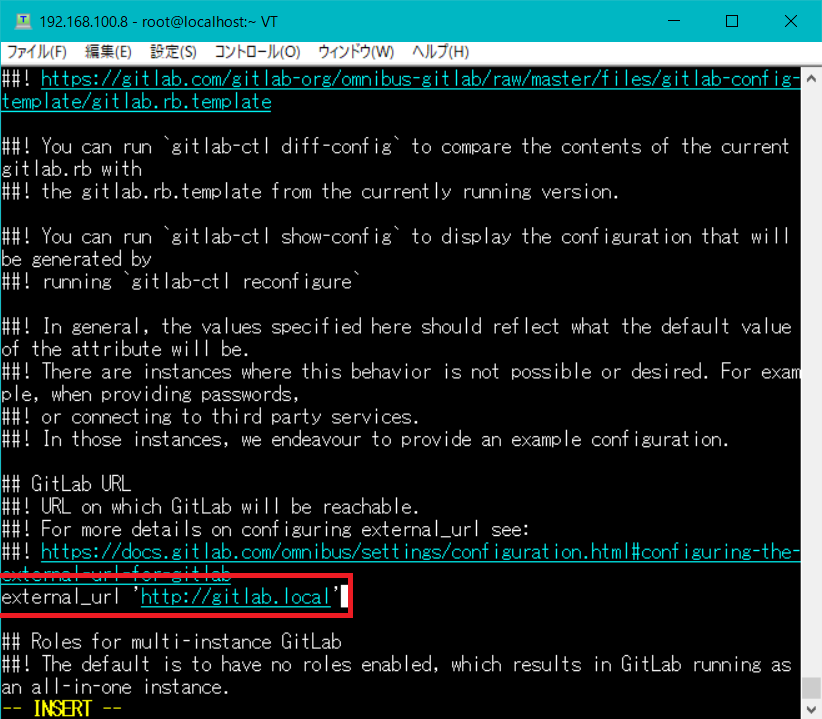
無事に入力を終えたらEscキーを押下して:wqで抜けます。
設定ファイルの反映
viを抜けたら以下のコマンドを実行します。
gitlab-ctl reconfigure終わったら次へ進みます。
hostsファイルの編集
先ほどの手順と同じようにhostsファイルを編集します。
以下の赤枠のように記述します。
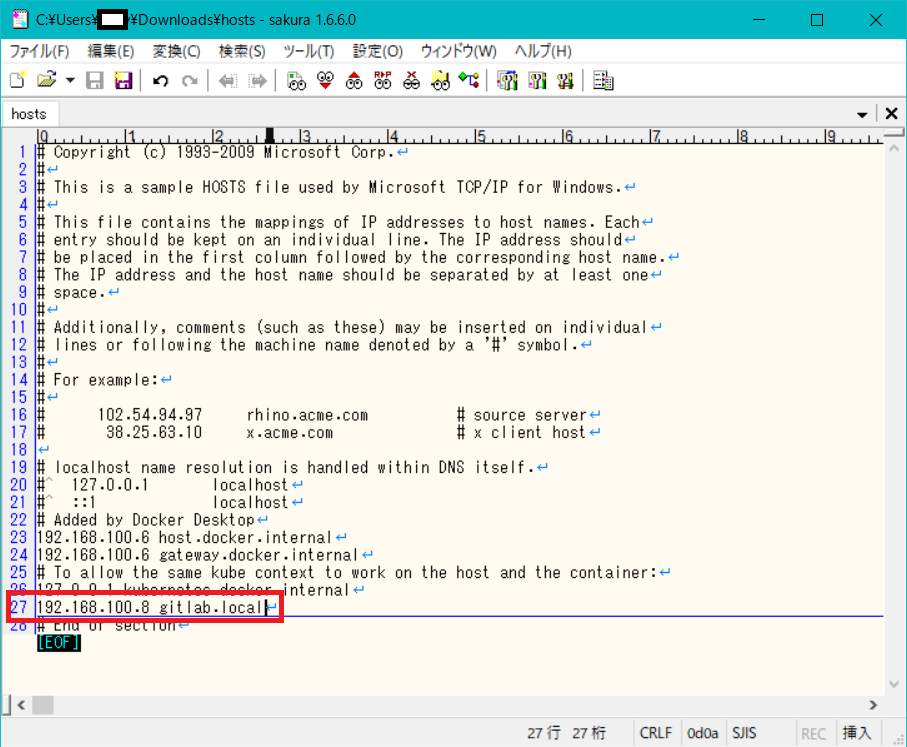
ファイルを上書きしたら、ブラウザのアドレスバーにhttp://gitlab.localを張り付けてみましょう。
以下のとおりGitLabの画面が表示できればOKです。
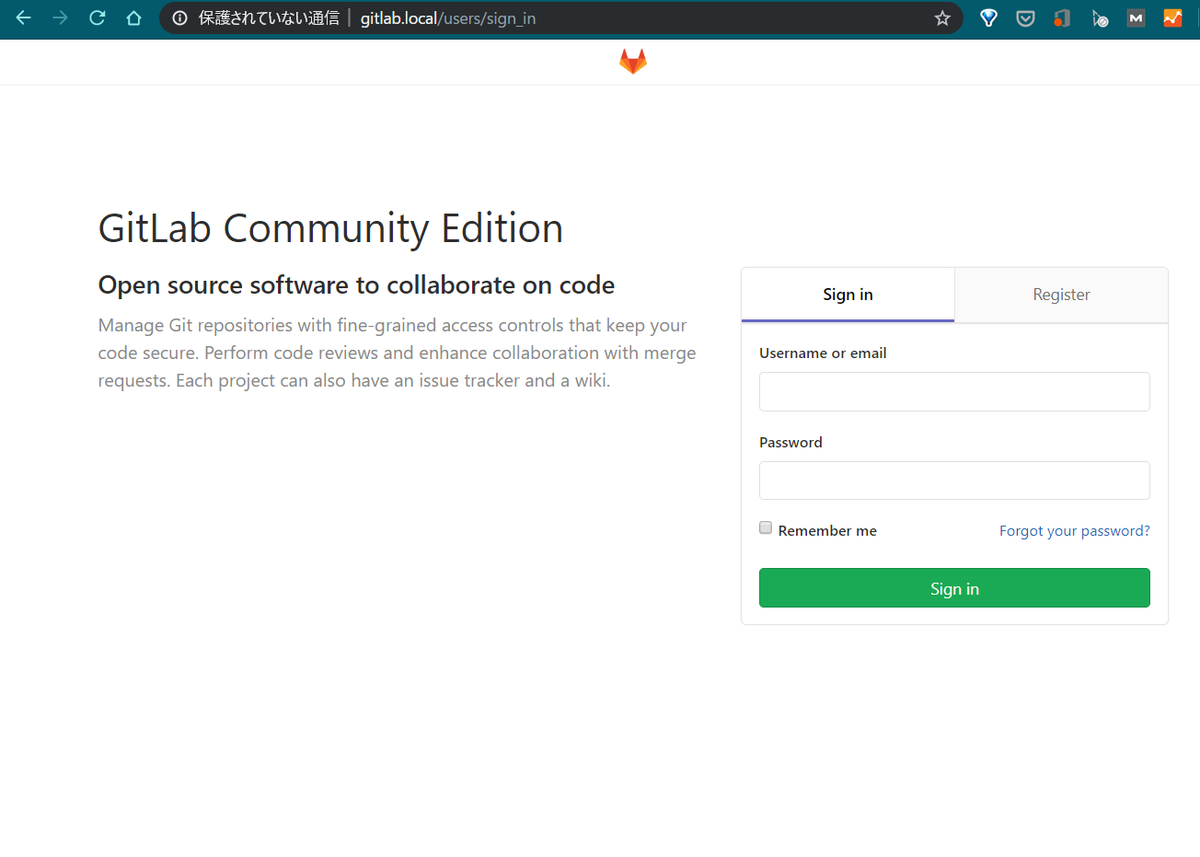
今回は以上です。
お疲れ様でした。
 頭脳一式
頭脳一式 


![【GitLab】git commitができないときの対処方法。 [Please tell me who you are.]が発生する。](https://i0.wp.com/www.zunouissiki.com/wp-content/uploads/2019/11/%E3%80%90GitLab%E3%80%91git-commit%E3%81%8C%E3%81%A7%E3%81%8D%E3%81%AA%E3%81%84%E3%81%A8%E3%81%8D%E3%81%AE%E5%AF%BE%E5%87%A6%E6%96%B9%E6%B3%95%E3%80%82-Please-tell-me-who-you-are.%E3%81%8C%E7%99%BA%E7%94%9F%E3%81%99%E3%82%8B%E3%80%822.png?resize=160%2C160&ssl=1)