この記事では、Hyper-vおよび、VirtualBOX上のCentOS7にGitLabをインストールしてログイン画面を表示するまでの手順を解説しています。
前提
- minimal構成のCentOS7が存在すること。
- TeraTermでssh接続ができること。
導入に必要なパッケージのインストール
TeraTermでCentOSに接続し、rootユーザに切り替え、以下のコマンドを実行します。
rootユーザに切り替えられない場合はsudo yum~で実行してください。
yum install curl policycoreutils openssh-server openssh-clients
systemctl enable sshd
systemctl start sshd
firewall-cmd --permanent --add-service=http
systemctl reload firewalld
yum install postfix
systemctl enable postfix
systemctl start postfixGitLabのインストール
以下のコマンドを実行します。
# リポジトリの追加
curl -sS https://packages.gitlab.com/install/repositories/gitlab/gitlab-ce/\script.rpm.sh | bash
# gitlab-ceをインストール
yum install gitlab-ceGitLab-Ceのyumリポジトリの内容を確認する。
確認するには以下のコマンドを実行します。
cat /etc/yum.repos.d/gitlab_gitlab-ce.repoGitLabの再構成
GitLabは、インストールしただけではまだサービスを起動することはできません。
インストールした後にGitLabの構成ファイル(/etc/gitlab/gitlab.rb)を設定し、再構築(reconfigure)を実行することにより、サービスが起動します。
/etc/gitlab/gitlab.rbの編集
vi /etc/gitlab/gitlab.rb
#external_url 'http://gitlab.example.com'
external_url 'http://gitlab.local/'gitlab-ctl reconfigureブラウザでGitLabのログイン画面を表示する。(VirtualBOX の場合)
VirtualBOX + CentOS7でNAT接続している場合は、ポートフォワーディングの設定を追加する必要があります。
http接続ですのでDefaultでは80番を使用します。ここを通すために今回は8888番を設定しています。
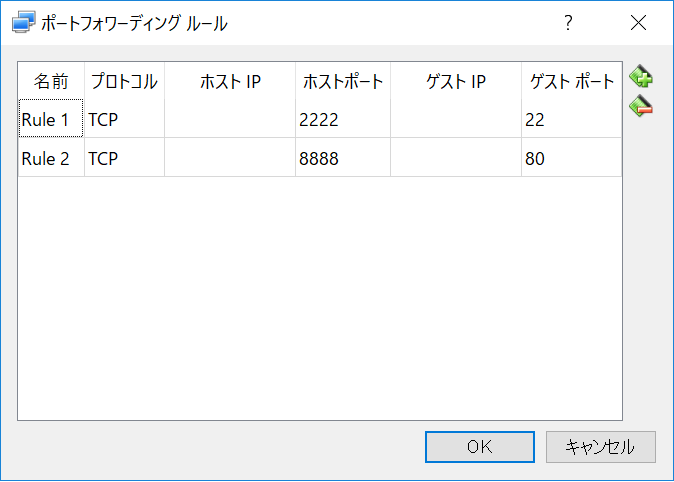
ポートフォワーディングの設定後、サーバーを再起動する必要はありません。
そのままブラウザのURL欄にlocalhost:8888と打ち込めばGitLabのログイン画面が表示されます。
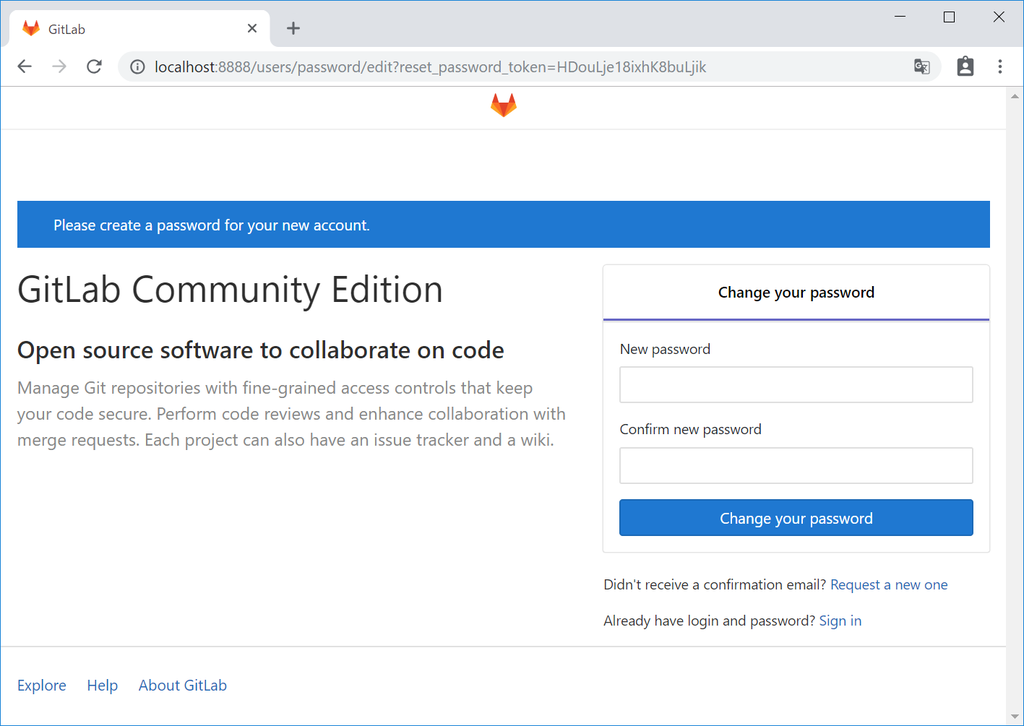
初回ログイン時は、パスワードを変更するように求められます。
最低8文字以上を設定する必要があります。
ちなみに、初期ユーザとパスワードは以下のとおりです。
- Username: root
- Password: 5iveL!fe
ブラウザでGitLabのログイン画面を表示する。(Hyper-vの場合)
Hyper-vの場合は、そのままTeraTermで繋いでいるIPをブラウザに打ち込めばGitLabのログイン画面が表示されます。
以上
 頭脳一式
頭脳一式 


